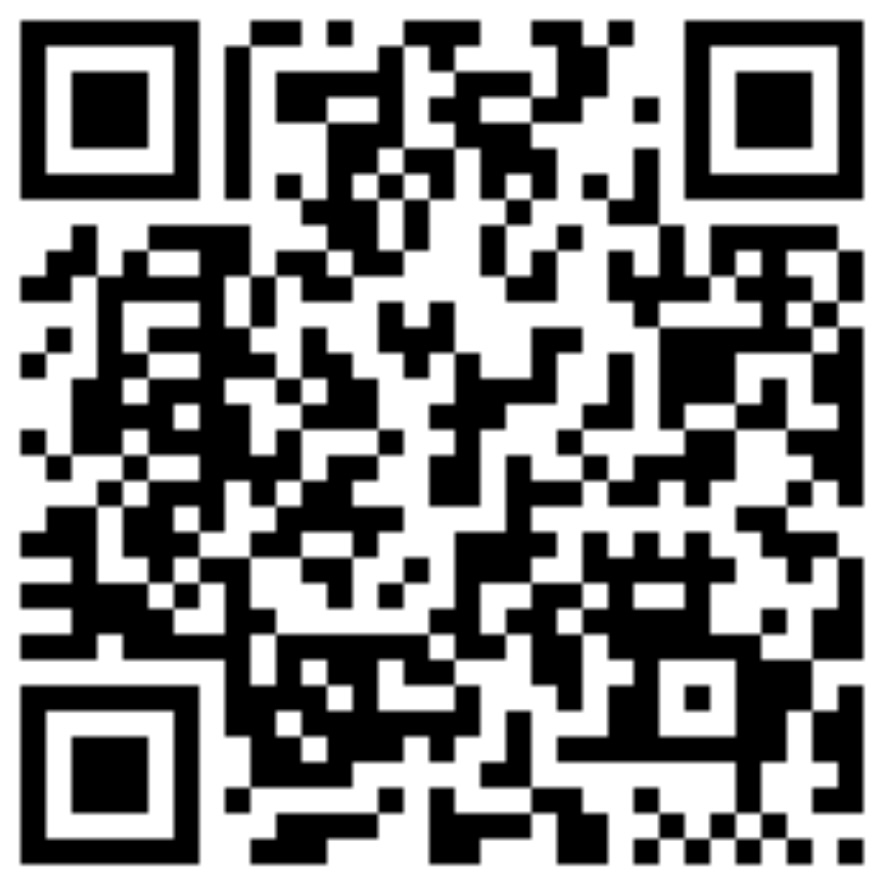October 10, 2022 springboot docker
Codigo fuente de este ejemplo
Introducción
En este tutorial vamos a utilizar Java 17 y Gradle, así que para un correcto manejo de versiones haremos uso de sdkman. Su instalación es muy sencilla:
curl -s "https://get.sdkman.io" | bash
Vamos a instalar el OpenJDK 17 mediante la distribución de Amazon Corretto y Gradle 7.5.1 que es la última versión al momento de escribir este tutorial. Despues de instalar ambas versiones, nos aseguramos que en efecto así haya sido:
❯ sdk install java 17.0.5-amzn
❯ sdk install gradle 7.5.1
❯ java -version
❯ gradle --v
Si quieres ver como instalar diferentes versiones y cambiar entre ellas, te dejo este link a otro blog
Creando el microservicio
Mediante gradle creamos la estructura básica de nuestro pequeño microservicio
❯ gradle init --type java-application
Sustituimos el contenido del archivo build.gradle por el siguiente. De hecho, también hay que sustituir los archivos App.java y App.groovy :D
Ahora hacemos un build y bootRun para comprobar que todo está OK
❯ gradle build --info
❯ gradle bootRun --info
Y en nuestro navegador accedemos al endpoint de actuator http://localhost:8080/actuator/
Los módulos de Java 9
A partir de Java 9 existe el concepto de “Modules” en el cual no entraré en detalle, pero puedes ver una explicación aquí.
Con esta herramienta básicamente crearemos una JRE personalizada para nuestro microservicio que vamos a contenerizar con docker mas adelante, lo cuál hará que sea mas ligero pues no vamos a exportar toda la JRE, sino solo aquellos módulos que requiramos.
Pero te preguntarás ¿Cómo saber que módulos requiere mi microservicio? Para ello usaremos jdeps que ya viene por default con nuestro OpenJDK que instalamos en pasos previos mediante sdkman.
Ejecutamos los siguientes comandos y al final obtendremos una lista de módulos que nuestro pequeño microservicio utiliza.
❯ gradle installDist
❯ jdeps --print-module-deps --ignore-missing-deps --recursive --multi-release 17 --class-path="./app/build/install/app/lib/*" --module-path="./app/build/install/app/lib/*" ./app/build/install/app/lib/app-0.1.0-plain.jar
Con la lista de módulos que se nos despliega, procedemos a utilizar la herramienta jlink que también ya viene por default en nuestro OpenJDK:
jlink --verbose \
--verbose \
--add-modules java.base,java.desktop,java.instrument,java.management.rmi,java.naming,java.prefs,java.scripting,java.security.jgss,java.sql,jdk.httpserver,jdk.jfr,jdk.unsupported \
--strip-debug \
--no-man-pages \
--no-header-files \
--compress=2 \
--output custom_jre
Nuestra JRE personalizada está en la carpeta creada de nombre custom_jre, incluso si navegamos hasta la carpeta bin veremos que no tenemos la tan conocida herramienta javac, muestra que no se trata de un JDK sino solo de una JRE :)
Aunque no vamos a utilizar esta carpeta de custom_jre, este paso nos sirvió para entender lo que hace jlink ya que ahora lo usaremos al crear nuestra imagen docker, así que por favor elimina la carpeta:
rm -rf custom_jre
Creando nuestra imagen docker
Vamos a utilizar la distribución Alpine de Linux como el sistema operativo base de nuestra imagen, después desde nuestro Dockerfile indicaremos crear una JRE personalizada como lo hicimos en el paso anterior y copiarla dentro de /opt/jre-17-minimal (ojo que es la ruta dentro de nuestra distribución Alpine).
Este sería el Dockerfile que debemos crear en nuestra carpeta del proyecto.
❯ ll
total 40
-rw-r--r-- 1 aromo staff 788B Oct 26 23:18 Dockerfile
drwxr-xr-x 7 aromo staff 224B Oct 26 22:00 app
drwxr-xr-x 3 aromo staff 96B Oct 26 21:53 gradle
-rwxr-xr-x 1 aromo staff 8.0K Oct 26 21:53 gradlew
-rw-r--r-- 1 aromo staff 2.8K Oct 26 21:53 gradlew.bat
-rw-r--r-- 1 aromo staff 388B Oct 26 21:54 settings.gradle
Construyendo nuestra imagen
Con nuestro Dockerfile creado, solo nos basta hacer un build
docker build -t windoctor7/mso-java-17:0.0.1 .
docker images
Podemos ver que nuestra imagen pesa aprox 90MB y no +300MB como normalmente ocurre.
Finalmente ejecutamos el contenedor y accedemos al http://localhost:8080/actuator/
docker run -p 8080:8080 windoctor7/mso-java-17:0.0.1
Queda de su lado implementar algún endpoint mas real, por fines prácticos no hice eso en este tutorial y en su lugar incluí la dependencia de Spring Actuator
Codigo fuente de este ejemplo